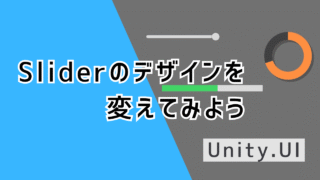目次
UI Toolkitとは?Unityの新しいUIシステムを解説
UI Toolkitは、UnityでUI(ユーザーインターフェース)を作成するための新しいフレームワークです。
HTMLやCSSのような仕組みで見た目や動作を定義でき、Unityのエディタ拡張やゲームUIの両方に使えます。
従来のCanvasベースのUIより柔軟でパフォーマンスにも優れています。
UI Toolkitが優れている5つの理由(Canvasベースと比較)
処理が軽くなる
UI Toolkitでは、画面の一部だけを更新できるため、全体を作り直す必要がなく、動作がスムーズになります。
デザインの変更がしやすい
CSSのようなスタイルシートで見た目を管理できるので、色やサイズの変更を一括で行えます。
見た目と動きを分けて書ける
UIのデザイン(UXML)と動きを制御するスクリプト(C#)を分けて書けるため、コードが整理されて読みやすくなります。
共通パーツとして使い回しやすい
作ったUIを他のシーンやプロジェクトでも使い回しやすく、開発の効率が上がります。
最新の仕組みで、スッキリ整ったUI設計が可能に
UI Toolkitはより現代的な仕組みで、無駄のない、見通しの良いUI設計が可能です。
UI Toolkitの基本構成要素まとめ(UXML / USSなど)
UXML
UIの構造(どこに何を配置するか)を決めるファイル。HTMLに似た記述で書かれる。
USS
UIの見た目(色や大きさ、位置など)を決めるスタイルシート。CSSに似た記述。
UI Document
UXMLファイルをUnityのシーンに表示させるためのコンポーネント。
UXMLを実際にゲーム上で使うための「橋渡し役」。
UI Builder
UXMLやUSSをノーコードで直感的に作れるツール。
見た目を確認しながら編集できる便利なエディタ。
UI Toolkitの始め方:プロジェクト設定とUIの作成手順
UnityでUI Toolkitを使うために必要な各要素を作成し設定します
UI Documentを作成
ヒエラルキーで右クリック → UI Toolkit → UI Document を作成
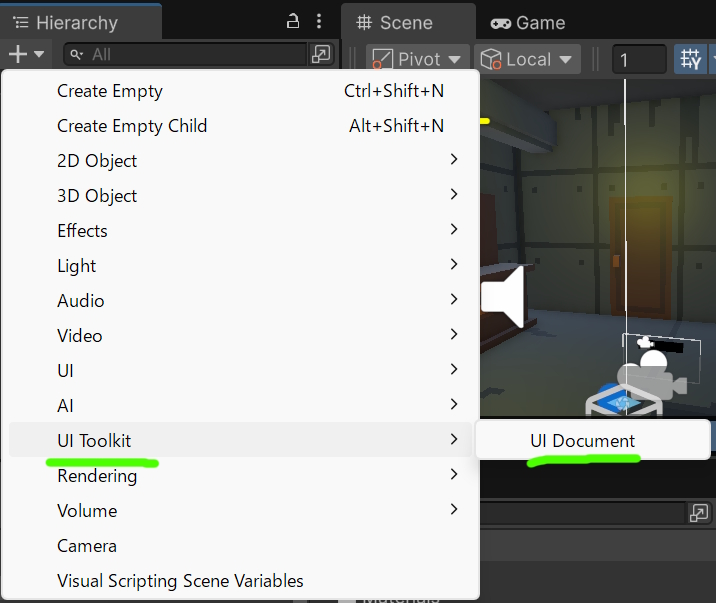
自動でUIToolkitフォルダとPanelSettingsが作成され「UIDocumentコンポーネント」がアタッチされてます
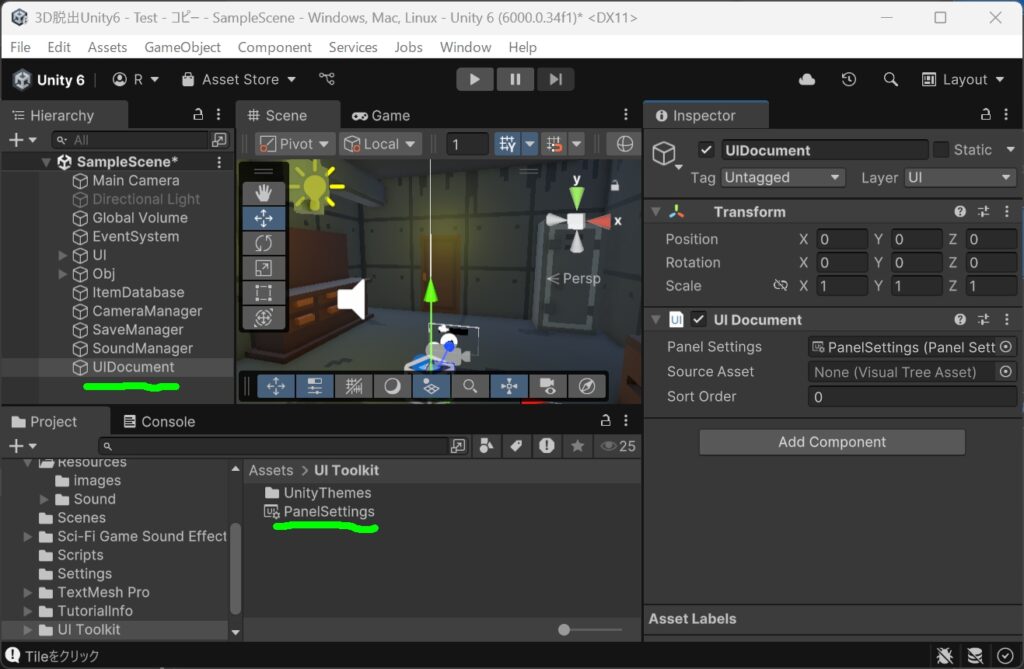
PanelSettingsの設定
今回はScaleModeを「PixelSize」にします
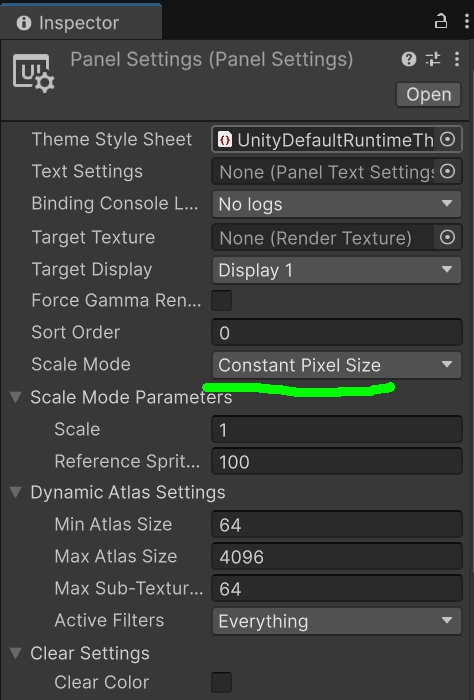
UXMLファイルを作成
UIの見た目を定義するUXMLファイルを作成
プロジェクトビューで右クリック → Create → UI Toolkit → UI Document(UXML)
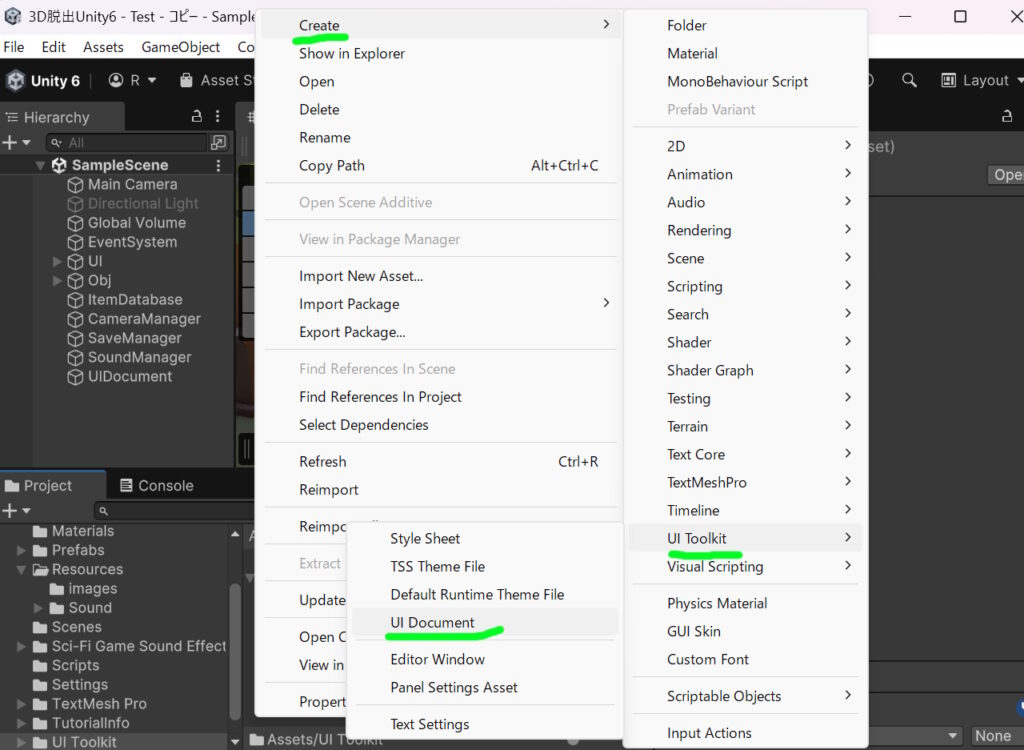
ちょっとややこしいけど、こっちは「UXMLファイル」だよ!
HierarchyのほうのUIDocumentに作成したUXMLファイルを設定します
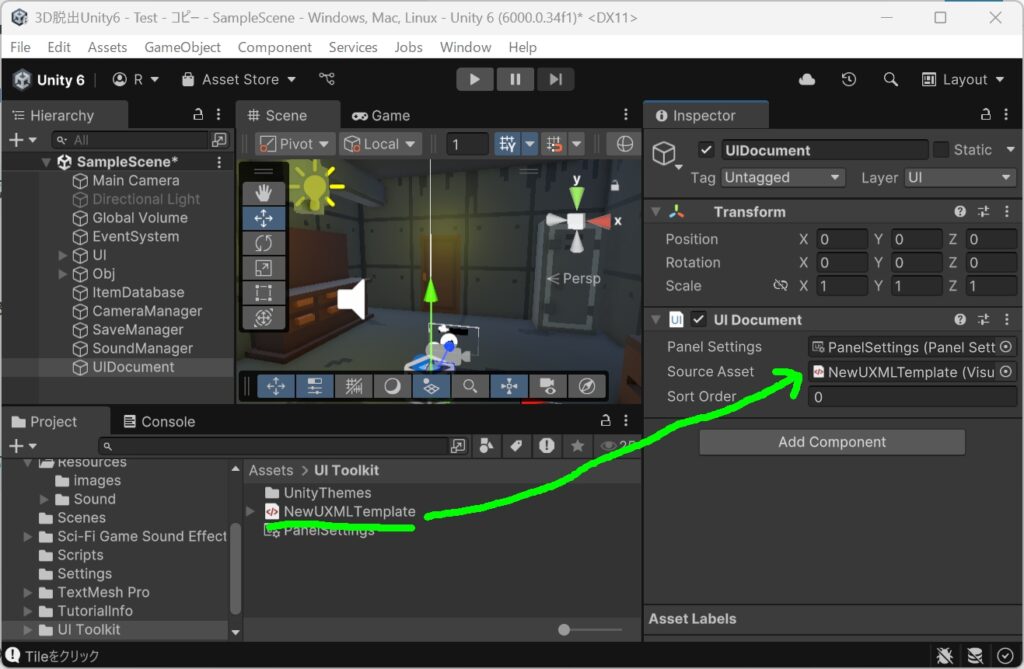
UXMLをダブルクリックしUI Builderを開きます
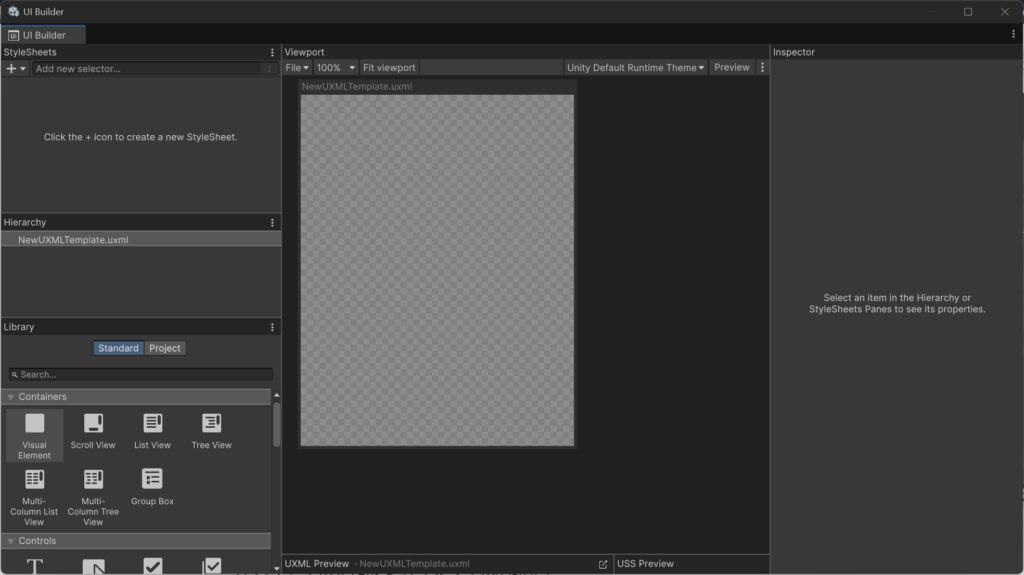
スタイルシートにあたるUSSは後ほど作成します
UI Builderとは?UIを直感的に作れるエディタを紹介
直感的にUXMLやUSSを設定できるUnityに備わっているエディタ
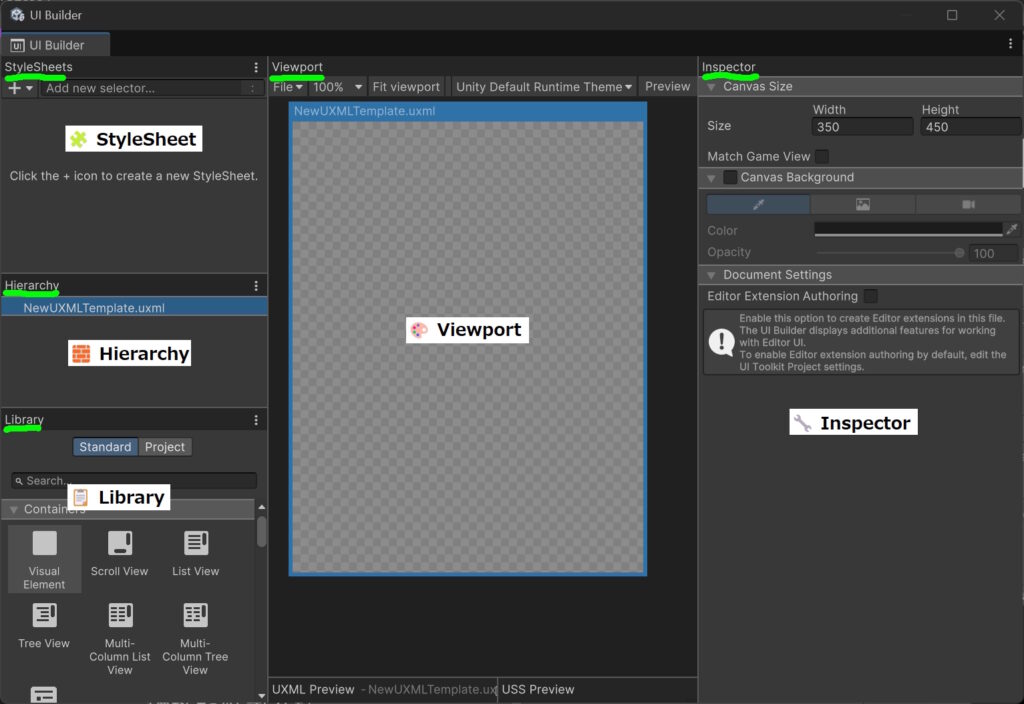
🎨 Viewport(表示ビュー)
実際のUIの見た目をプレビューしながら編集できるエリア。
🧱 Hierarchy(ヒエラルキー)
UIの構造をツリーで表示。親子関係もここで見える。
📋 Library(ライブラリ)
ボタンやラベルなどのUI要素。ここからドラッグして追加できる。
🔧 Inspector(インスペクター)
選んだUI要素のプロパティやスタイルを変更するところ。
🧩 StyleSheet(USS)
スタイル(見た目)を管理・編集するためのスタイル一覧。
Libraryパネルでよく使う項目
よく使う項目を紹介します
最初はこのへん覚えておくと安心です。
📦 Containers(レイアウト整理に便利)
- VisualElement:空の箱みたいな存在。グループ分けや装飾に
- ScrollView:スクロールできる枠(リスト表示に便利)
- GroupBox:枠付きのグループ(見た目付きのまとまり)
📂 Controls(よく使う基本UI)
- Label:文字を表示するためのパーツ(説明文や見出しに)
- Button:クリックできるボタン(押すとイベントが起こる)
- Toggle:チェックできるスイッチ(ON/OFFの設定など)
- TextField:文字入力欄(プレイヤーの名前入力などに)
- Foldout:開閉できるセクション(設定項目の整理にぴったり)
- Slider:数値を調整できるスライダー(音量やHPバー用)
- DropdownField:選択肢をプルダウンで選ぶタイプ
- RadioButton:複数選択肢から1つを選ぶとき
- Integer/ Float:数値だけ入力させたいときに便利
USSでよく使うプロパティ
📦 表示関連
- Opacity
要素の透明度を調整できます。
→ 0にすると完全に透明、1にすると完全に表示。 - Display
noneにすると要素ごと消えます。
→ Webサイトのレスポンシブデザインなどでもよく使われます。 - Visibility
hiddenにすると見た目は消えますが、スペースは残ります。
DisplayとVisibilityの違いは混同しやすいので注意!
📐 位置とレイアウト
- Position
Absoluteに設定すると、要素を自由な位置に配置できます。
→ 例:Top50px、Left50pxでずらす
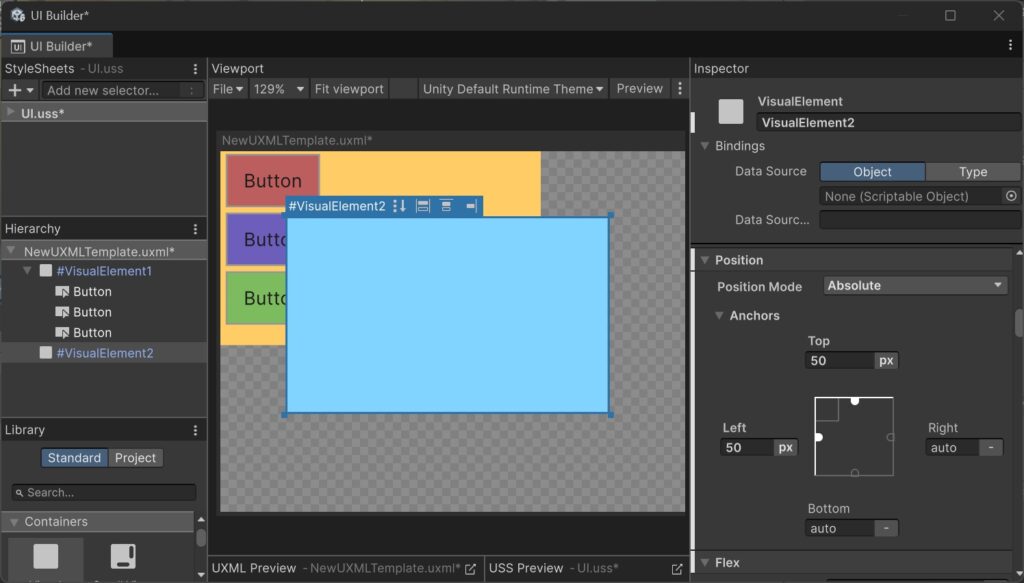
- Flex
子要素の並びを決めます。- row:横並び
- column:縦並び
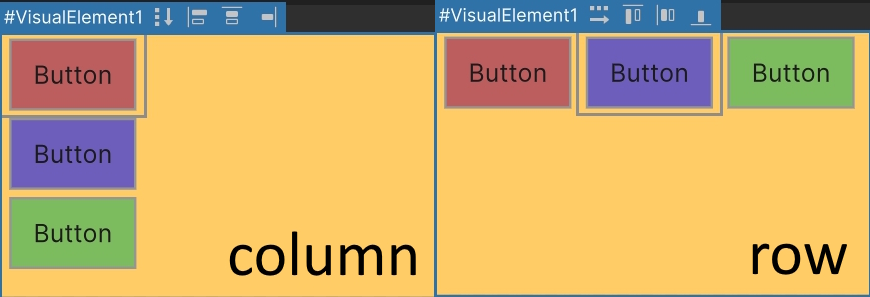
- Align
要素の揃え方を設定します。- AlignItems / JustifyContent:子要素の位置
- AlignSelf / AlignContent:自分自身の位置
AlignItemを変更
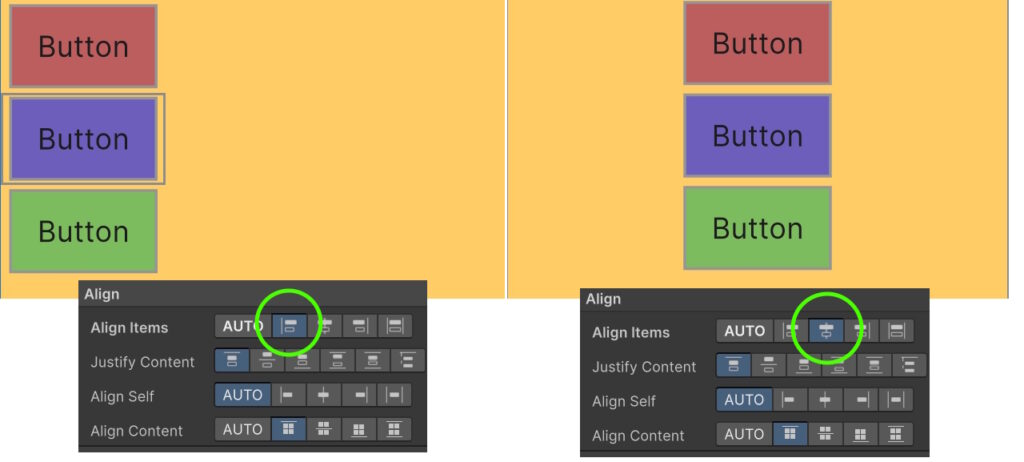
JustifyContentを変更
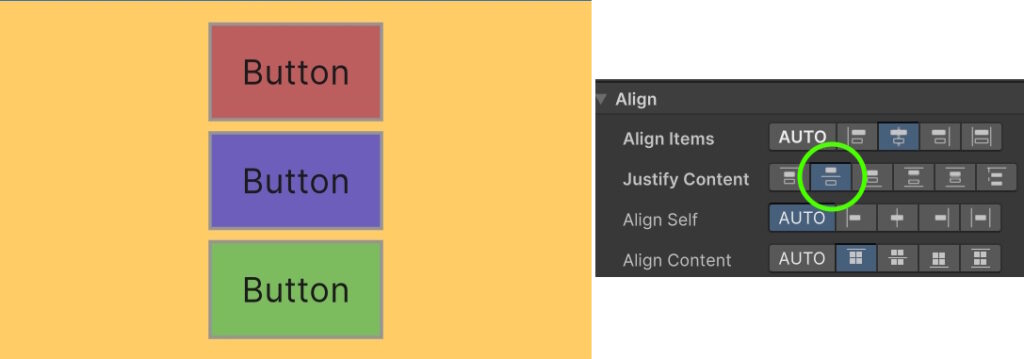
AlignSelfをcenterにし全体の中央に
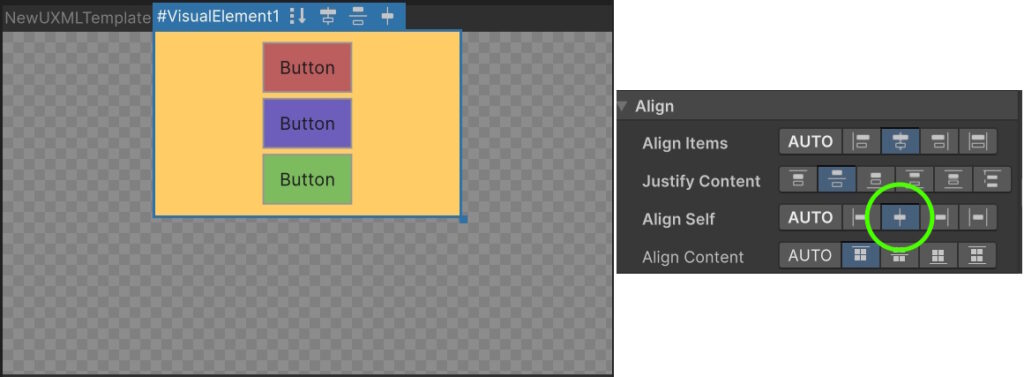
📏 サイズ・間隔・装飾
- Size
%を使うと画面サイズに応じて伸縮可能。レスポンシブなUIに便利! - Spacing
- Margin:外側のスペース
- Padding:内側のスペース
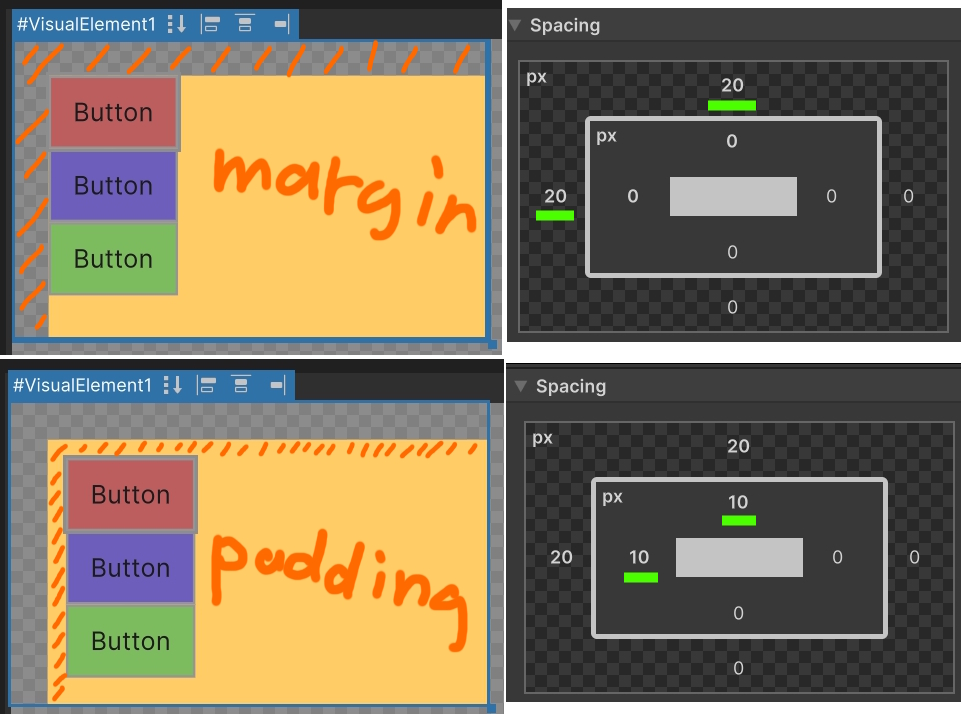
「余白を取る」か「内側を詰める」かで使い分けよう!
- Color / Background / Border
色、背景、枠線などの見た目を整えるプロパティです。
🌀 その他便利なプロパティ
- Transform
- Scale:サイズの拡大・縮小
- 例:ボタンを押すと少しだけ大きくなるアニメーションに使える!
UI Builderを使って簡単なUIを作ってみよう
今回は、実際にUI Builderを使って「ラベル+ボタン」のような簡単なUIを作ってみます。
難しいコードは一切書かずに進めていきます!
- UI Builderの表示設定
- UI要素を追加する
- Inspectorで見た目を調整
- USS(スタイルシート)を作成する
- セレクタで汎用的に使えるようにする
1. UI Builderの表示設定
まずはHierarchyのuxmlを選択して、Inspectorから「MatchGameView」にチェックを入れましょう。
Gameビューと同じサイズでプレビューされるようになります。
次に、Viewportの「FitViewport」をクリックすると、ウィンドウに合わせたプレビューになりUI全体が見やすくなります。
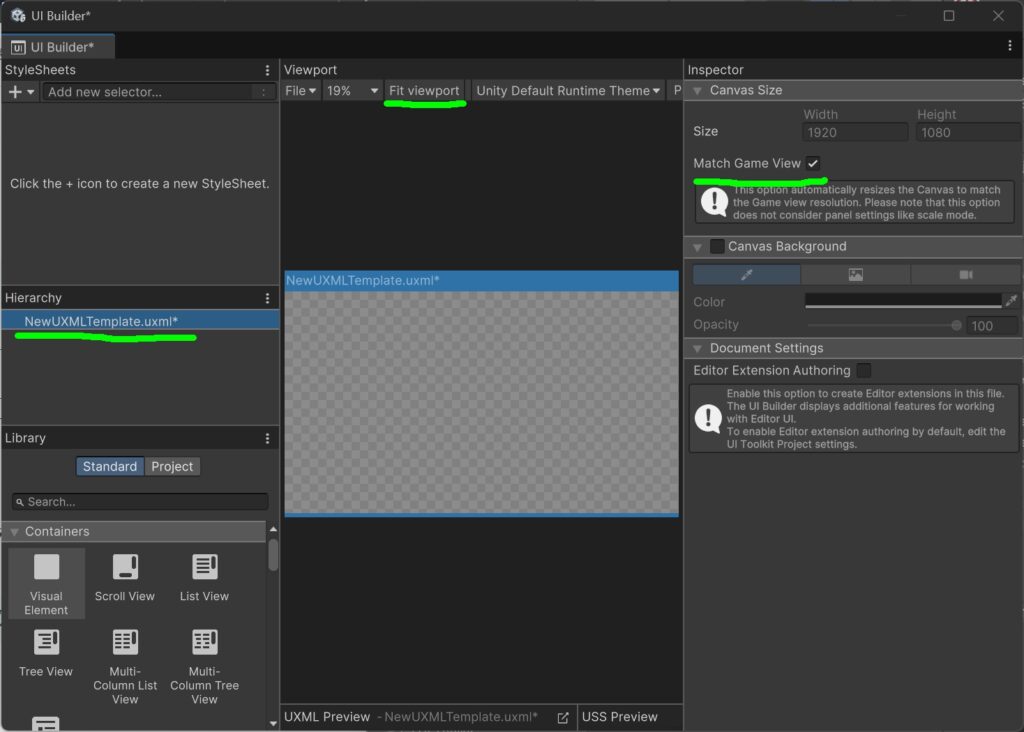
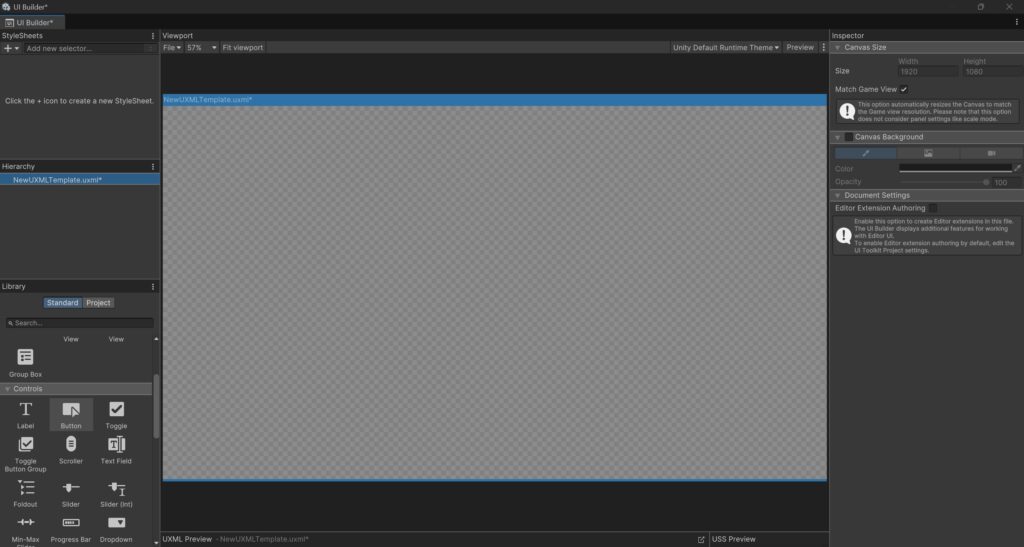
最大化でフィットするとこんな感じ
2. UI要素を追加する
UIの基本要素をいくつか追加してみましょう。今回は、全体の枠になるVisualElementと、その中に配置するButtonを追加してみます。
- LibraryパネルからVisualElementをドラッグ&ドロップしてHierarchyに追加
→ これは背景やレイアウトの枠として使えます。
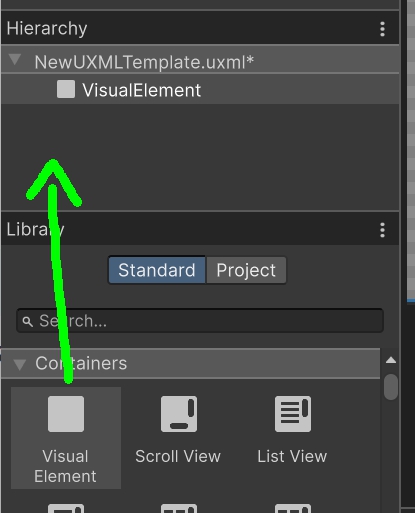
- その中に Button をドラッグして追加してみましょう。
→ 画面にボタンが表示されるはずです。
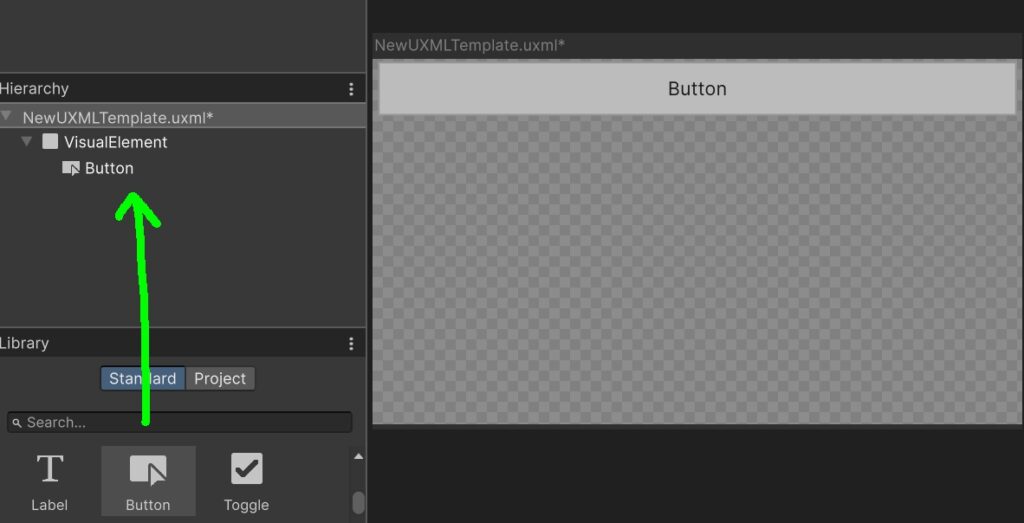
3. Inspectorで見た目を調整
追加した要素の見た目をちょっとだけ変えてみましょう。
- VisualElement を選択して、右側の Inspector パネルで次のように設定
- 背景色:Background で色を選択
- サイズ:Width や Height に数値を入力(例:300 × 200) - Button を選択して
- テキスト:Text プロパティに好きな文字を入力(例:「スタート」など)
- サイズや色も、同様に調整できます
VisualElementを選択しBackGroundのColorを変更
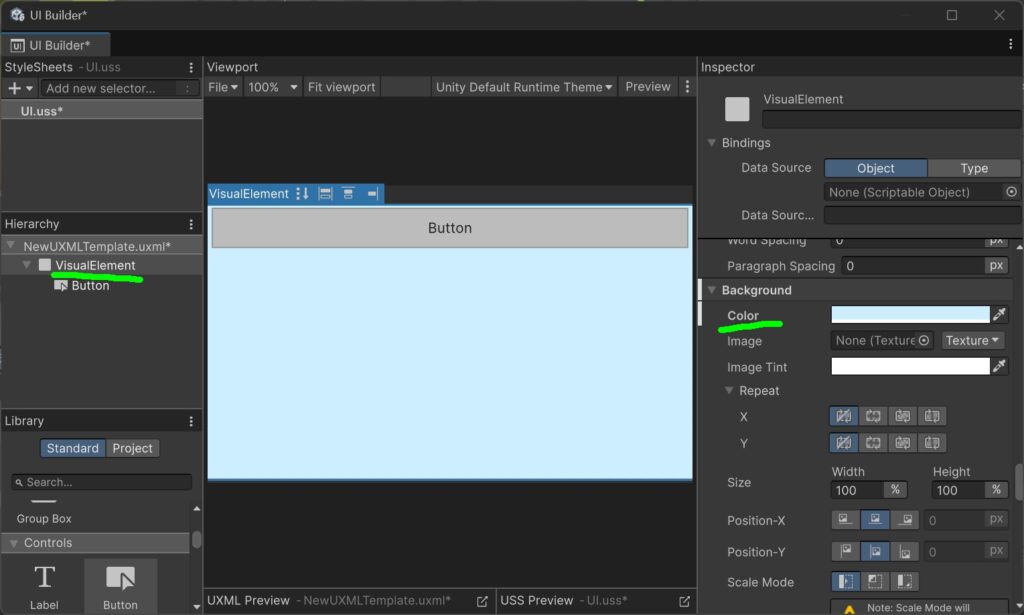
サイズを変更
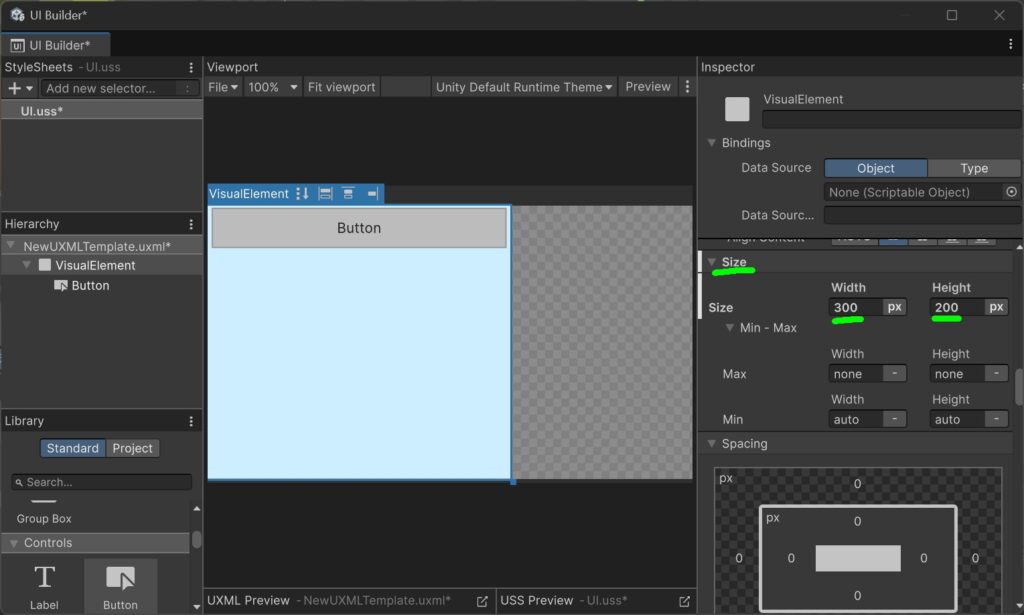
FlexのGrowを0に
こうしないと勝手に画面を埋めようとしてしまう
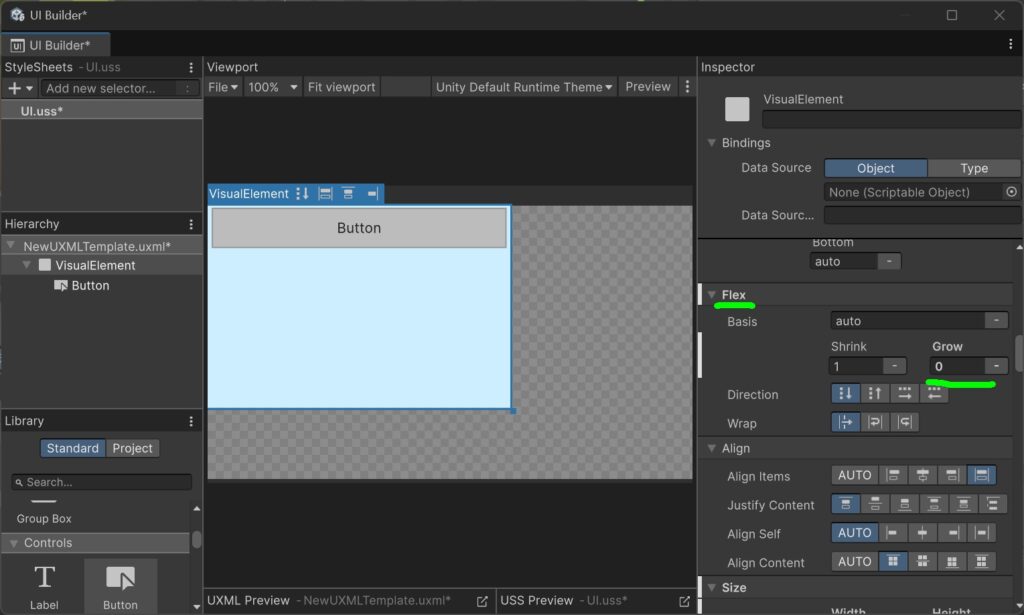
Buttonの見た目も変更
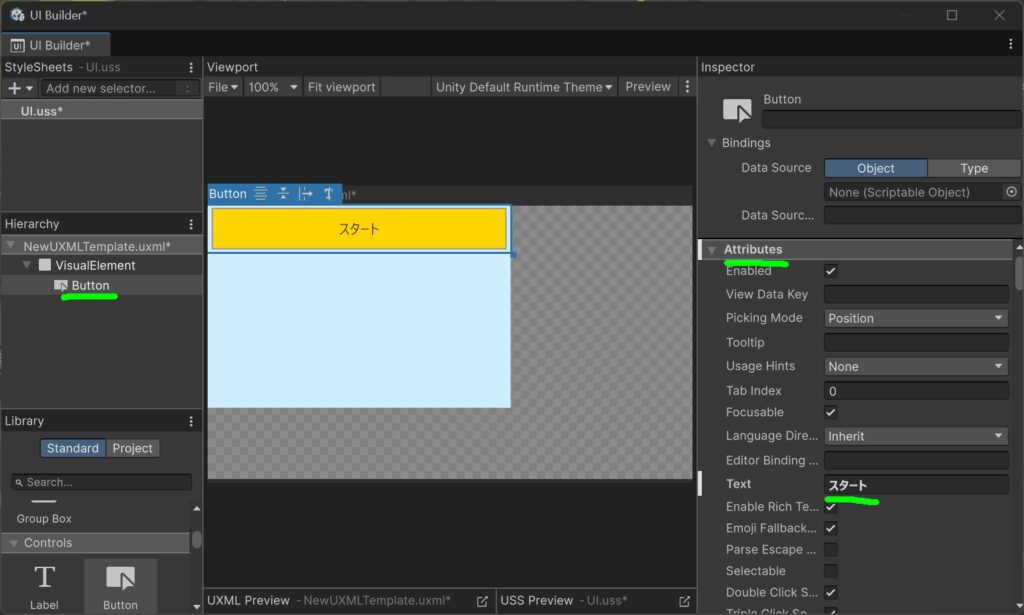
4. USS(スタイルシート)を作成する
StyleSheetsの「+」ボタンから、新しいUSSファイルを作成します。
「Create New USS」→フォルダを選択し保存。
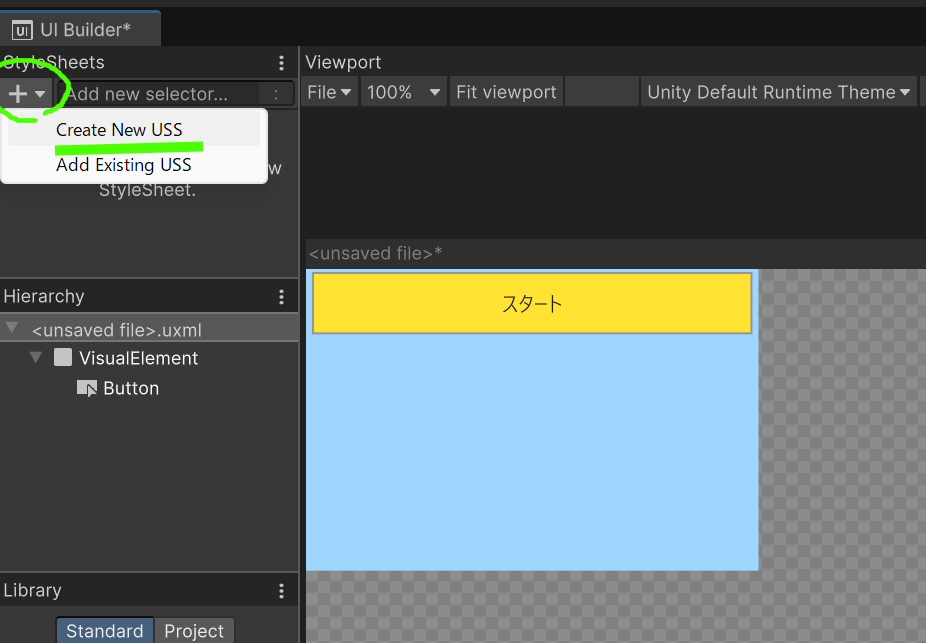
USSが作成された
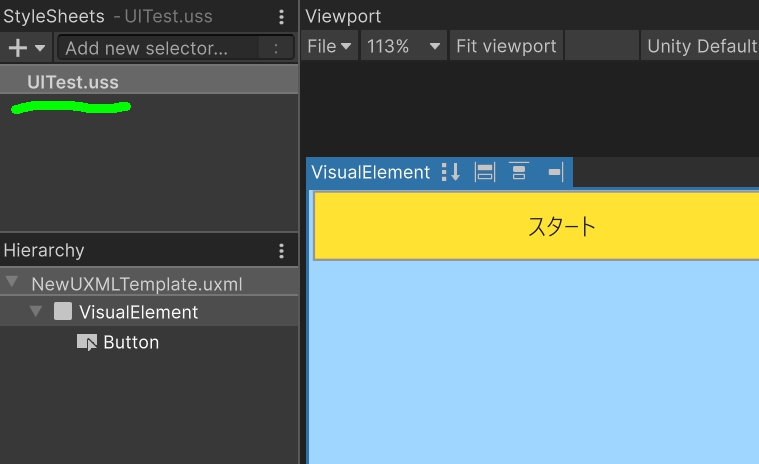
これがCSSのような役割を持つ「見た目のルールブック」になります。
4.5 インラインスタイルをUSSにまとめる
InspectorでVisualElementを選ぶと、左に白いラインが付いた部分が見つかると思います。
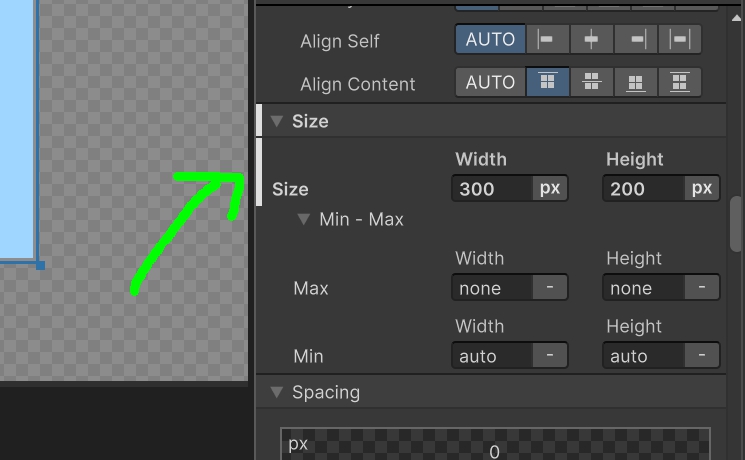
これは、手動で変更したスタイルがUXMLファイル内に直接書かれている状態です。
これをUSSに移すと、後からスタイルの再利用や調整がしやすくなります。
✅ 抽出の手順:
- スタイルを変更した要素(VisualElementなど)をクリック
- 左に白い線があるプロパティが、変更済みの箇所
- その部分の右にある「︙(三点リーダー)」をクリック
- 「Extract All Inlined Styles to Selector」「New Class」を選択
🧠 クラス名をつけて保存
任意のクラス名をつけて「Create Class」をクリック
例:main-container
すると、USSファイルに .main-container が自動で追加されます。
VisualElementを選択し「︙(三点リーダー)」をクリック
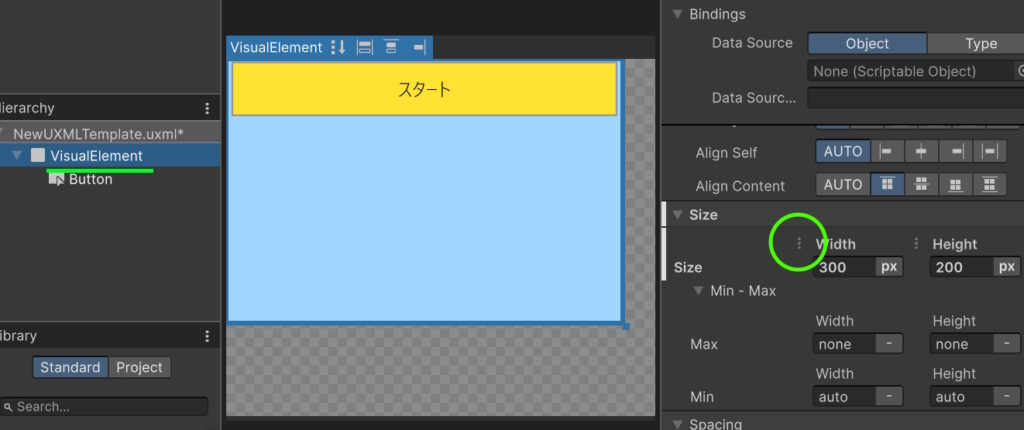
「Extract All Inlined Styles to Selector」「New Class」を選択
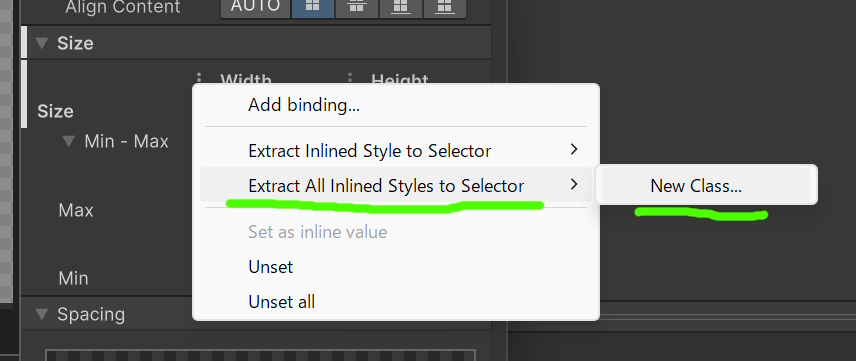
名前を付けてCreateClass
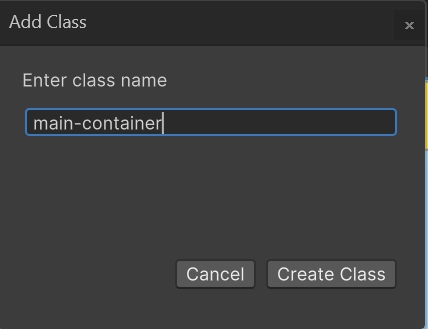
USSに「.main-container」が追加された
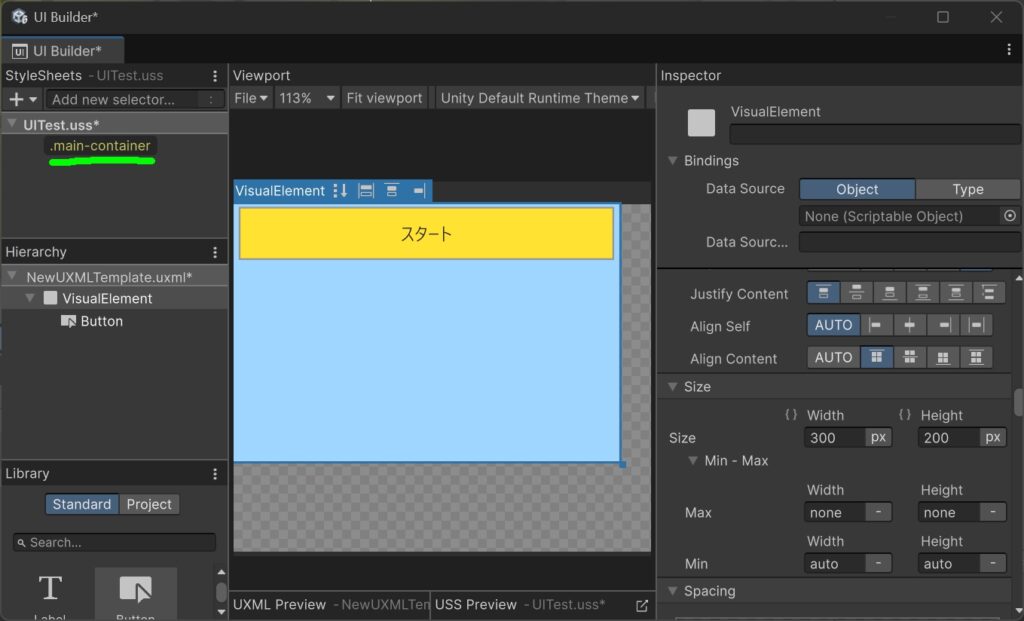
この名前(クラス)をUIに付けることで、
同じスタイルを他の場所にも簡単に使い回せるよ!
プロジェクト内のUSSを開くことでセレクタを見ることができる
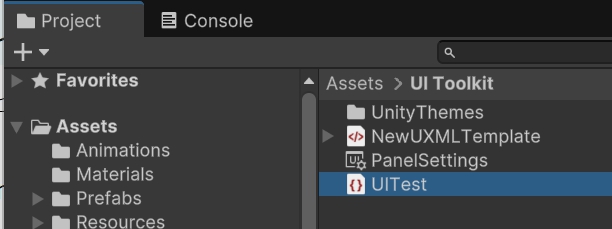
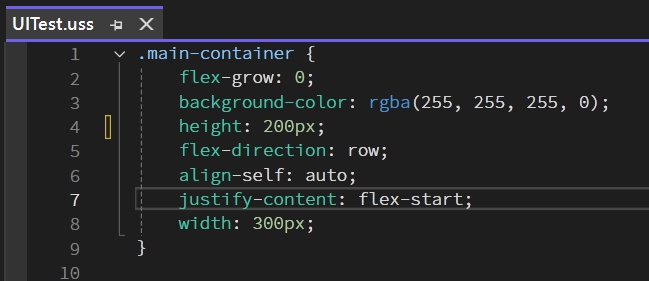
💡 セレクタってなに?
セレクタとは、「USS(スタイルシート)内で使う 見た目のルール に付ける名前タグ」のことです。
.main-container のように「ドット(.)」から始まる名前で定義されます。
USSでこのセレクタを作り、UIの要素にクラス名として適用することで、見た目が変わります。
🧩 クラスとセレクタの違い
| 用語 | 説明 | 例 |
|---|---|---|
| クラス(class) | UI要素に付ける名前(UXMLやUI Builder側) | class=”main-container” |
| セレクタ(selector) | USS内で定義する「このクラス名の見た目ルール」 | .main-container { padding: 10px; } |
つまり:
クラスは「UIにつける名前」
セレクタは「その名前に紐づくスタイルのルール」
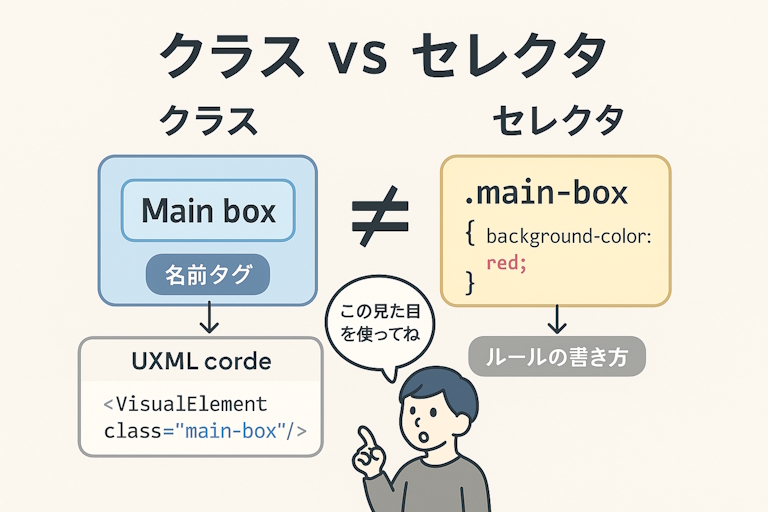
✅ セレクタを使うメリット
- 見た目の管理がラクに!
- インラインのままでは UXML がごちゃつきがち → USSにまとめてスッキリ
- 再利用しやすい:複数のUI要素に同じスタイルが適用できる
- 編集も簡単:USSだけを直せばOK!
🔰 UI Builder初心者でも「スタイルはUSSにまとめる」習慣をつけると、見た目の統一や修正がぐっと楽になるよ!
クラスの確認
VisualElementをもとにセレクタを作成したのでクラスがすでに適用されている。
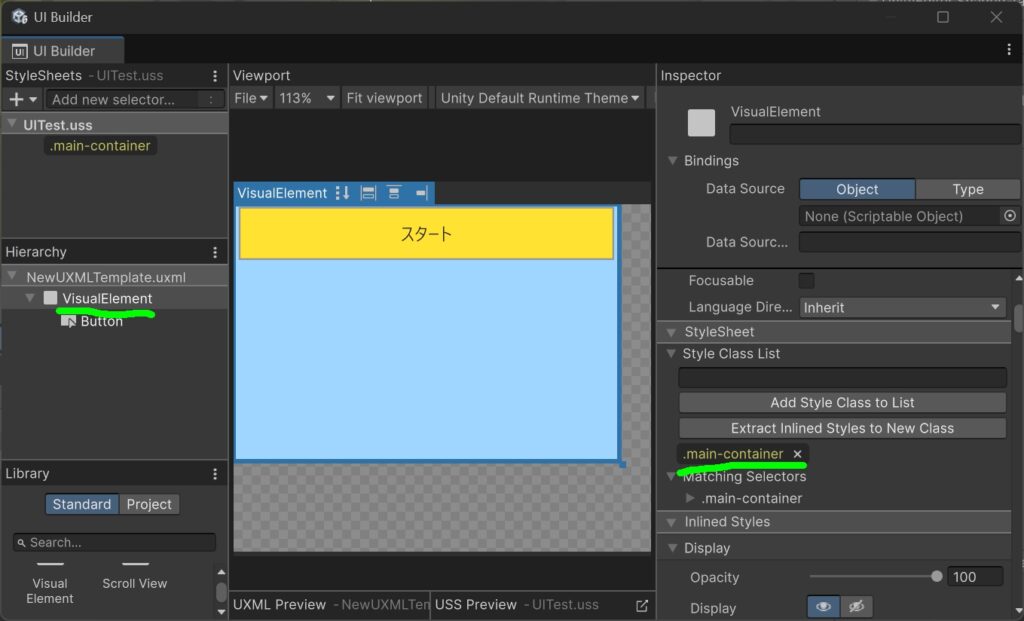
5. セレクタで汎用的に使えるようにする
新しくVisualElementを作成し、.main-containerクラスを適用します
VisualElementを配置
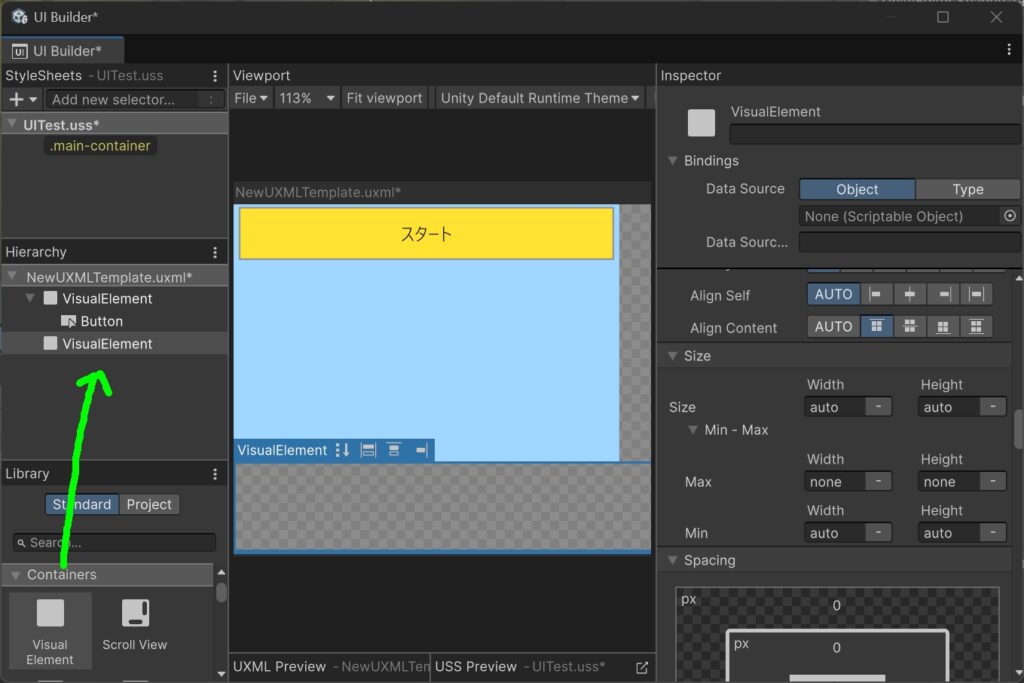
.main-containerクラスを適用
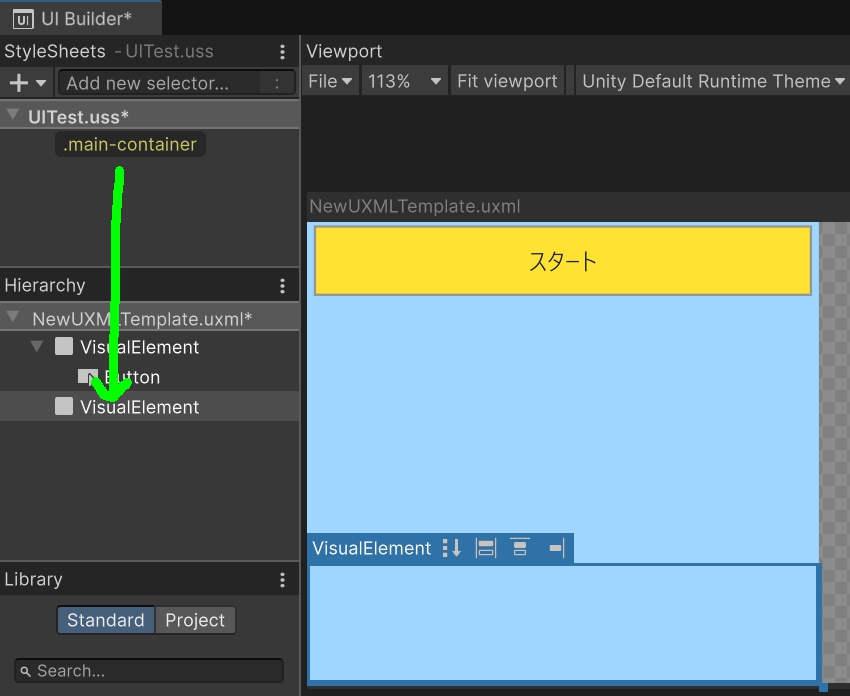
💡こんな感じで簡単に同じ設定を反映させることができる
動きのあるボタンを作ってみた!
ボタンにマウスを乗せたり、クリックしたときに“ぷにっ”と動くような表現をつけてみましょう。
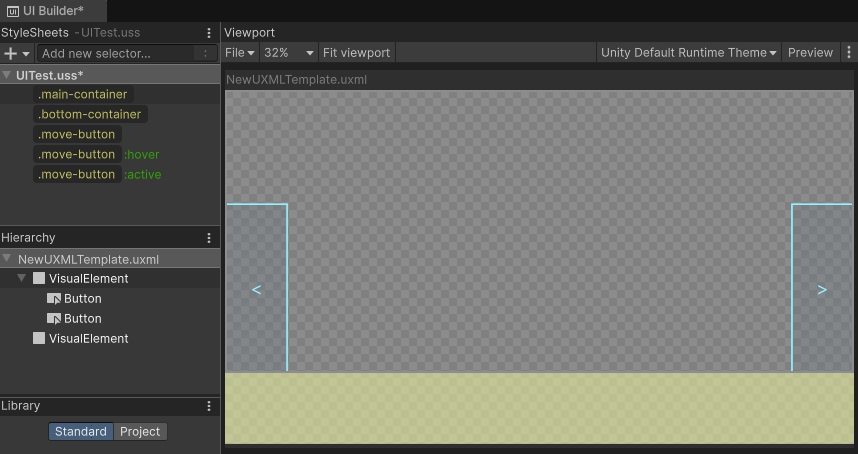
🧱 構成(Hierarchy)
VisualElement(main-container)
├ Button(←左側のボタン)
└ Button(←右側のボタン)
VisualElement(bottom-container)🎨 USS(スタイル)
以下のようなスタイルを設定しています:
.main-container {
background-color: rgba(255, 255, 255, 0);
height: 80%;
width: 100%;
flex-direction: row;
align-items: flex-end; // 子要素を下から配置する
justify-content: space-between;
}
.bottom-container {
height: 20%;
width: 100%;
background-color: rgba(249, 255, 158, 0.5);
}
.move-button {
background-color: rgba(93, 109, 126, 0.2);
height: 60%;
width: 10%;
margin-bottom: 0;
margin-left: 0;
margin-right: 0;
margin-top: 0;
border-color: rgba(148, 242, 255, 0.5);
color: rgba(148, 242, 255, 0.5);
font-size: 56px;
transition-duration: 0.3s;
border-top-width: 5px;
border-right-width: 5px;
border-bottom-width: 5px;
border-left-width: 5px;
}
.move-button:hover {
border-left-color: rgba(52, 73, 94, 0.5);
border-right-color: rgba(52, 73, 94, 0.5);
border-top-color: rgba(52, 73, 94, 0.5);
border-bottom-color: rgba(52, 73, 94, 0.5);
color: rgba(52, 73, 94, 0.5);
scale: 1.02 1.02;
background-color: rgba(93, 109, 126, 0.5);
}
.move-button:active {
background-color: rgba(93, 109, 126, 0.6);
scale: 0.97 0.97;
}✨ 疑似クラス :hover と :active
マウス操作時に見た目の変化をつける「疑似クラス」を使います。
🖱️ .move-button:hover
ボタンにマウスが乗ったときのスタイルです
- 色を変える
- ボタンを少し大きく(scale: 1.02)
👆 .move-button:active
ボタンがクリックされたときのスタイルです
- ボタンを少し小さく(scale: 0.97)
- 背景色を少し濃く
⏱️ transition-duration: 0.3s;
この設定で、変化にアニメーションの滑らかさが生まれます。
0.3秒かけて変化するので、カチッとした見た目から、ふわっと変わる演出になります。
ボタンを押した時にプログラムを実行する方法
今回は、Canvasベースで作っていた「プレイヤー視点を変更するプログラム」を、
UI Toolkitで作ったボタンからも動かせるようにしてみます!
🏗️ 事前準備(Hierarchyとスクリプト)
- Hierarchyに空のオブジェクト「UIManager」を作成
- UIController.cs スクリプトを作成
- UIControllerをUIManagerにアタッチ
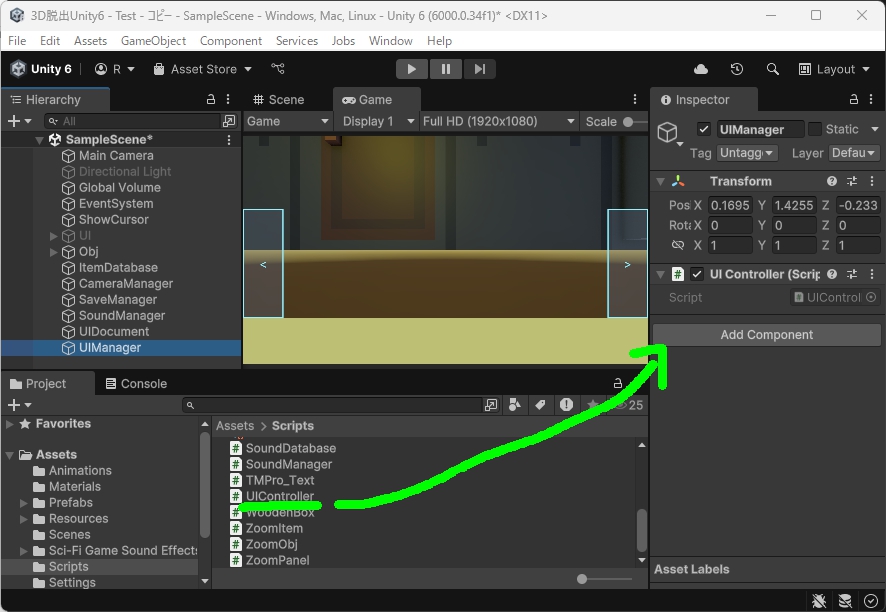
🖌️ UIBuilder側の設定
- ButtonにIDをつける
例:「LeftButton」「RightButton」など
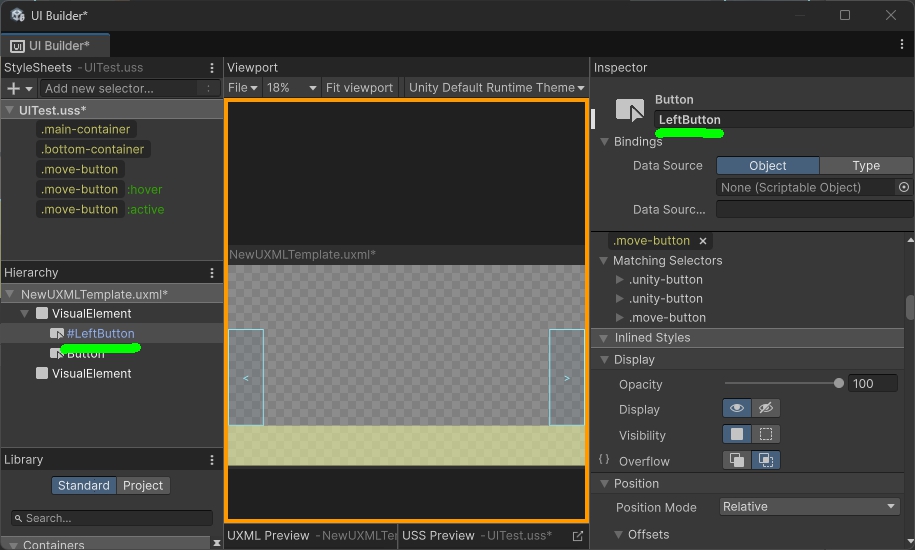
👉 こうしておくと、スクリプト側から簡単にボタンを取得できます!
📜 スクリプト側の書き方
UIController.cs
using UnityEngine;
using UnityEngine.UIElements;
public class UIController : MonoBehaviour
{
[SerializeField] private UIDocument uiDocument;
private void OnEnable()
{
var root = uiDocument.rootVisualElement;
Button leftButton = root.Q<Button>("LeftButton");
if (leftButton != null)
{
leftButton.clicked += () =>
{
CameraManager.Instance.TurnLeft();
};
}
// 右ボタンも同様に設定
}
}
UIControllerのSerializeFieldにUIDocumentを設定
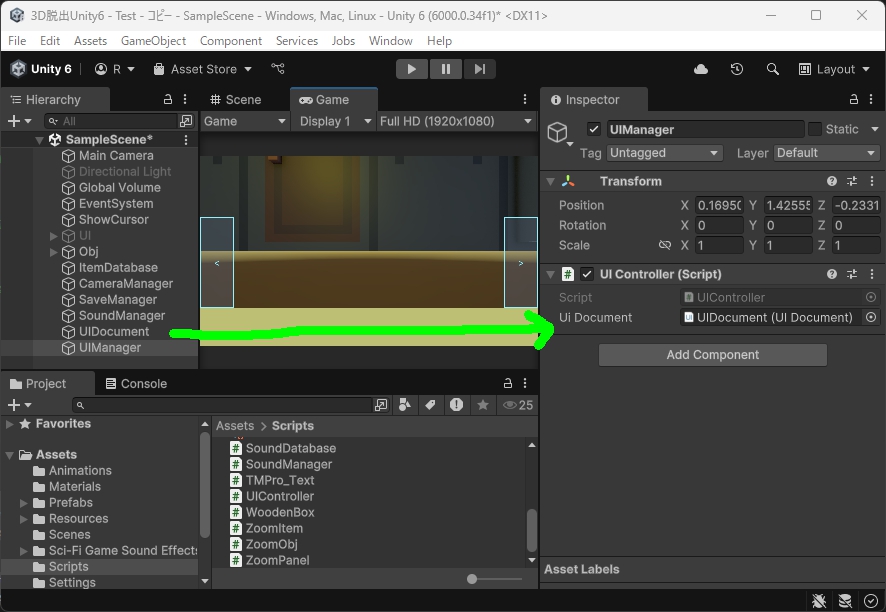
🧠 ポイントまとめ
- [SerializeField] private UIDocument uiDocument;
→ UI Documentを取得するためのフィールド - root.Q<Button>(“LeftButton”);
→ IDからボタンを探すための書き方 - button.clicked += () => { 処理 };
→ ボタンクリック時の挙動を登録
このように、UI Toolkitのボタンでも、簡単にコードを実行できるようになります!
実行
まとめ
今回はUIToolkitを使用してUIを作成しました。
Webデザインと同じような感覚で作成でき、シンプルで管理しやすい部分が良いと感じました。
CanvasベースだけでなくUIToolkitでの作成方法もできるようにしておくと便利かもしれません。
複雑な部分は慣れているCanvasで作成し、簡単な部分はUIToolkitで管理するなど柔軟にできたらよいと思います。
とりあえず今回はここまで