
ボクセルモデルをUnityで動かしたい
3Dモデルを動かすためには、ボーン(骨)の追加やモデルとボーンのリンクなど、さまざまな作業が必要です。まずは、MagicaVoxelで作成したボクセルモデルをUnityにインポートできる状態に整えることが重要です。
今回は3Dモデルを動かすために欠かせないボーンの作成をBlenderを使って行っていきます。
ボクセルを動かせるようになると、どんなことができる?
- オリジナルゲームでキャラクターとして使える。
- VRChatでアバターとして使える。
- 動かせるボクセルモデルを使って、アニメーションを作成できる。
- ポーズを取らせたボクセルモデルを3Dプリンターで立体物として出力できる。
Unityで自キャラにして操作してみたい!
用意するソフト
- MagicaVoxel
- Unity
- Blender
この記事ではBlender4.2.1LTSを使用しています。
テクスチャの入れ方などは前回の記事をチェック
前回の続きだよ
ボーンについて
ボーンとは
ボーンとは3Dキャラクターモデルなどの動きを制御するための骨のようなものです。キャラクターの腕や脚などの部分を自然に動かしたり、関節ごとに曲げたりすることができます。
ボーンはモデルの内部に配置されており、ボーンを動かすと、それに連動してキャラクターモデルも一緒に動きます。例えば、キャラクターモデルの場合、頭、腕、足など各部位ごとにボーンが設定されており、それぞれのパーツが独立して動くように設計されています。
Rootボーン
Rootボーンは、キャラクターやオブジェクトの全体を動かす基準となります。モデル全体を移動させたり、回転させたりするときに、Rootボーンを使って一括で制御できます。これにより、個々のボーンを手動で調整する必要がなくなります。
Rootボーンの配置は、モデルの中心付近に配置されるのが望ましいです。
ボーンを作成する
ボクセルモデルを開く

Rootボーンの作成
まずは中心となるRootボーンを作成します。
Rootボーンの作成
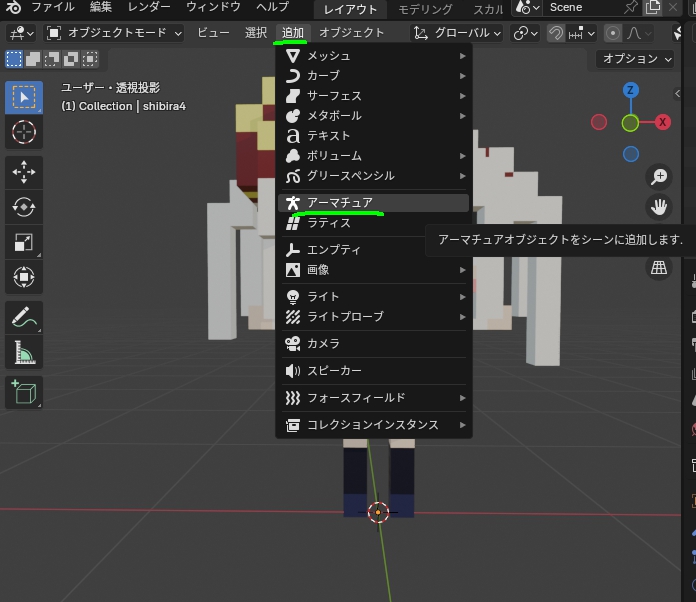
※Shift+Aでもメニューが出せる

ボーンが出てきたけど、ちょっと見にくいなぁ
ボーンを最前面に表示

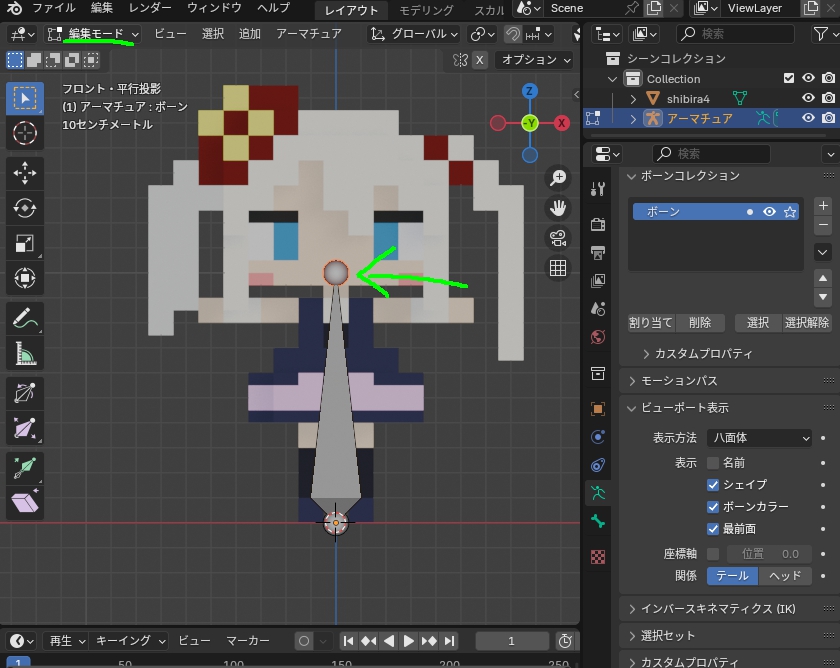
必ずボーンを選択した状態で編集モードに切り替えよう
ボーンを綺麗に配置するために、右上のインタラクティブナビゲーションの-Yを押してカメラを真正面にして作業を行う。
※テンキーの『1』を押しても真正面になる(『3』なら真横)
ボーンを追加
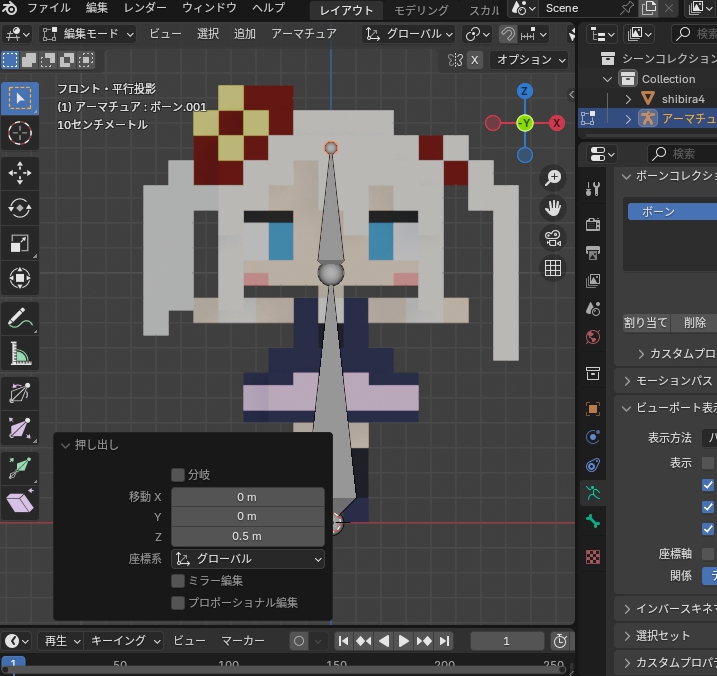
Rootボーンの先端を選択したらEキーを押して新しいボーンを追加
マウスを動かすとニョキっと出てくる
※Ctrlキーを押しながらマウス操作で直角に配置ができる
コネクト解除をする


※Alt+Pでもコネクト解除ができる
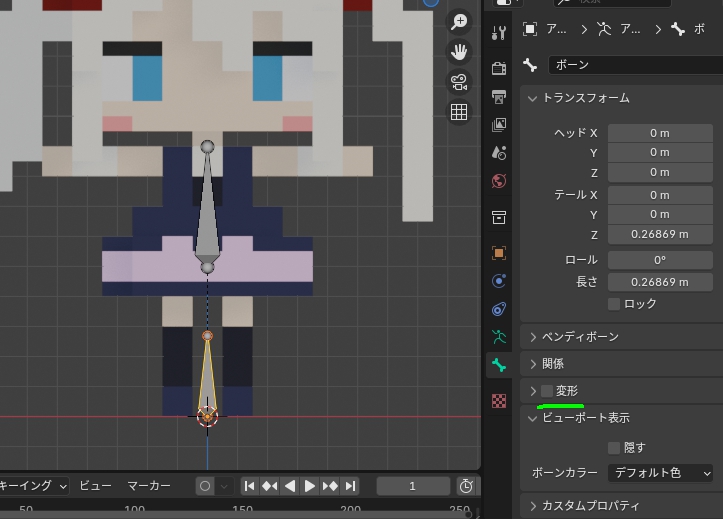
ボーンとボーンの間に点線が出てたらOK
首と頭のボーンの作成

※画面をアップにすると細かく調整しやすい
※再調整する時はGキー押す
※Shit+マウスホイール押し込みで水平移動
左肩の作成
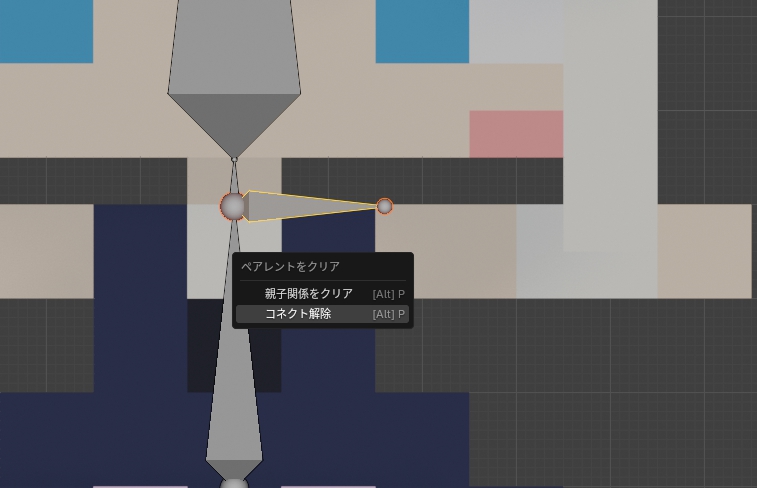
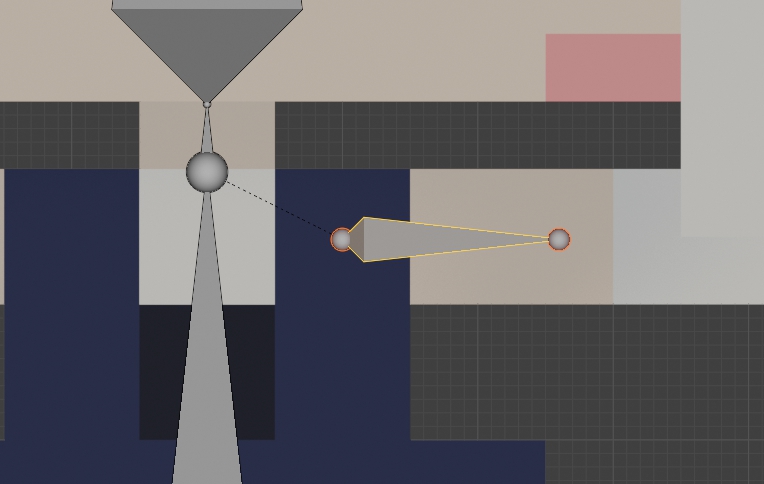
首と身体の間を選択し、Eキーを押し左肩のボーンを作成
ここもコネクト解除を行う
左腕の作成
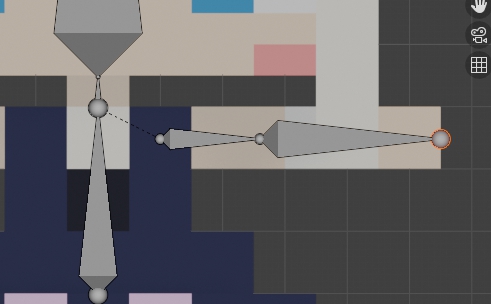
まず一気に右までもっていこう
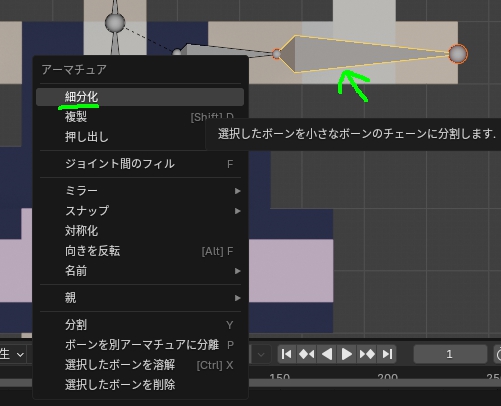
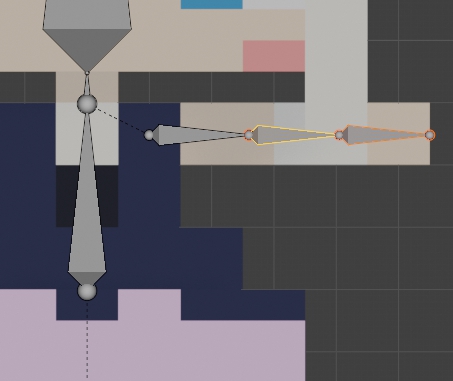
ボーンが二つに分かれた
左手首の作成
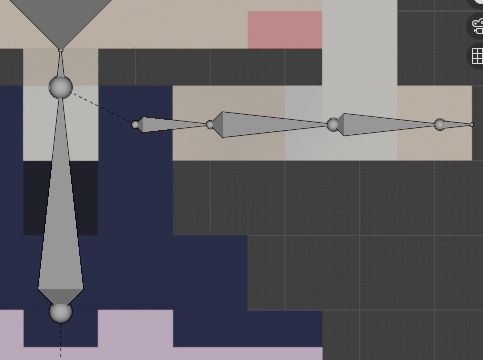
お尻あたりのボーンの追加

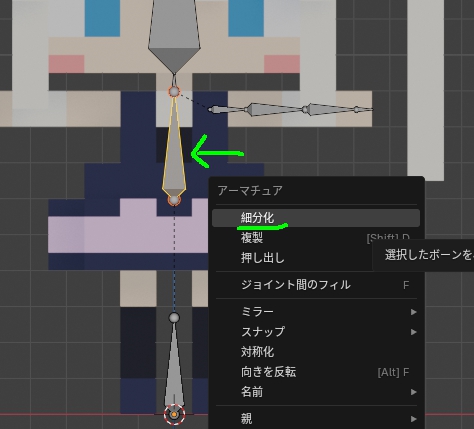
足のボーンの作成
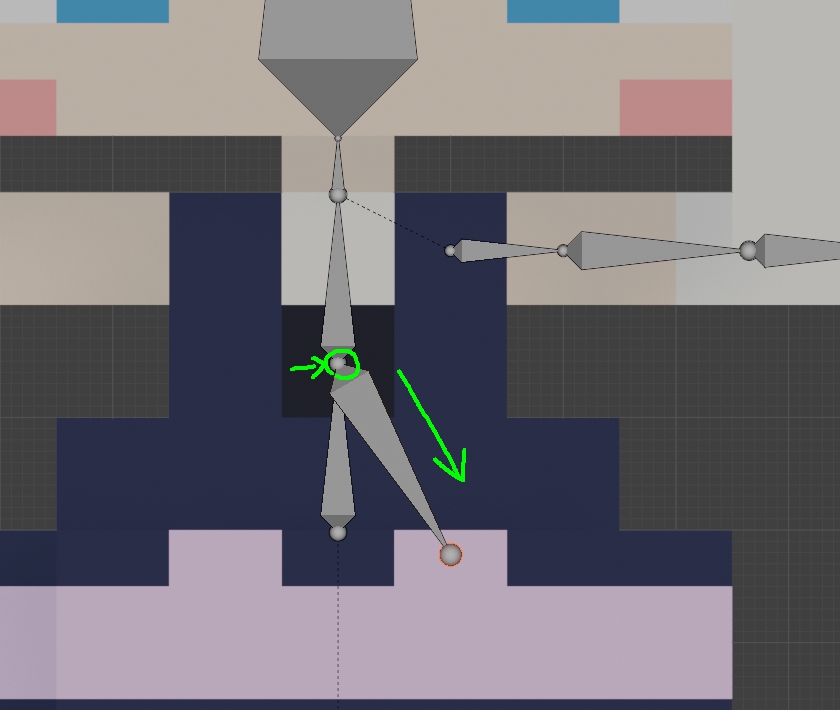
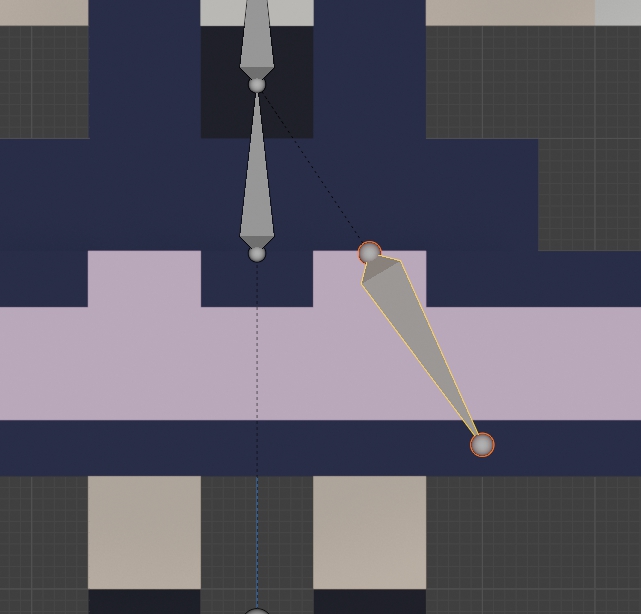
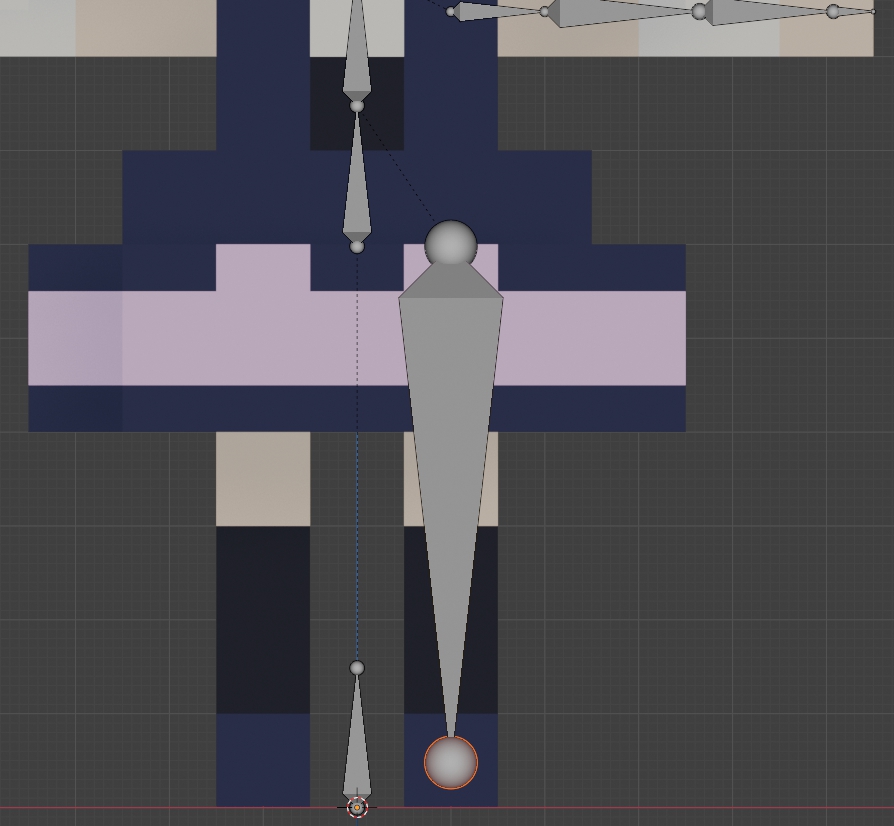

つま先の作成
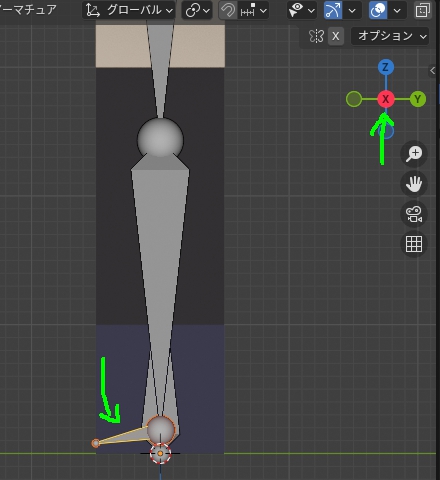
右上のXを押してカメラを真横の画面にし、Eキーを押してつま先のボーンを作成する

斜めから見るとこんな感じ
ボーンに名前を付け、対称化する
中心と左側のボーンが完成した。
ボーンに名前を付ける
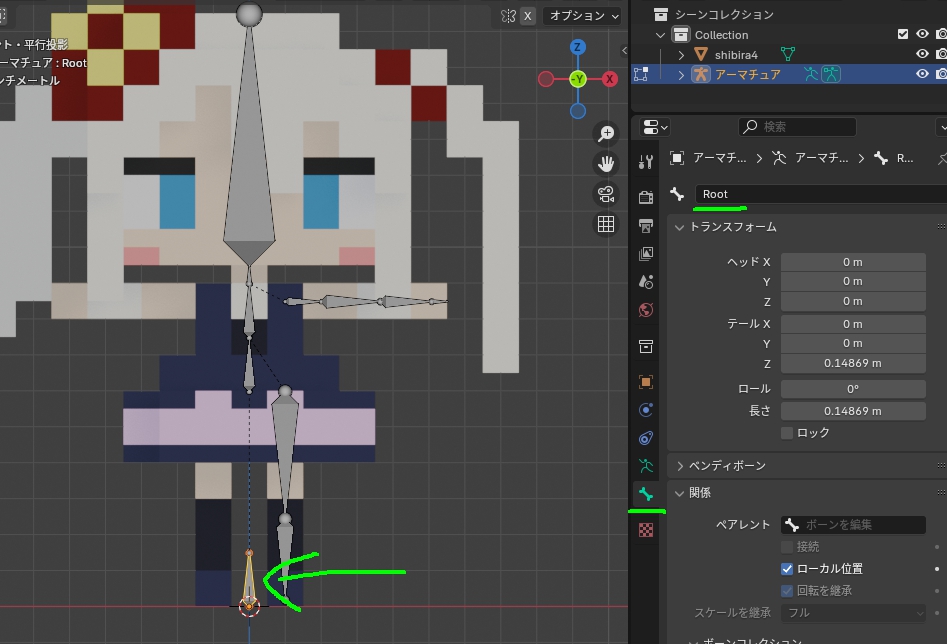
各ボーンに名前を付ける
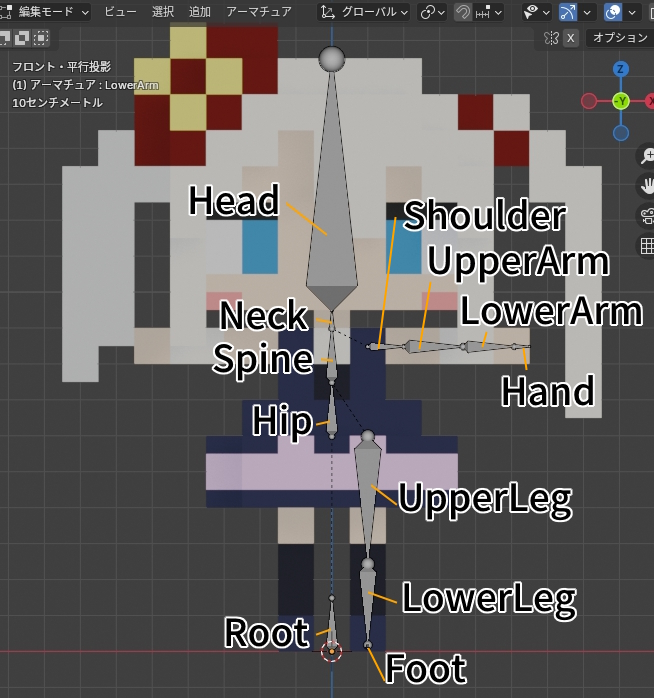
最初に作ったボーンは Root
その上のお尻のボーンは Hip
その上は背骨 Spine
小さい首のボーンは Neck
頭のボーン Head
肩は Shoulder
上腕は UpperArm
下腕は LowerArm
先っちょの手は Hand
太もも辺りのボーンは UpperLeg
その下のボーンは LowerLeg
つま先辺りのボーンは Foot
自動ネームを実行する

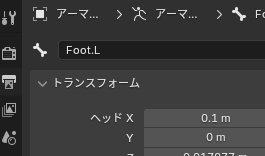
名前の最後に『.L』がついた
対称化し右側のボーンを作成する

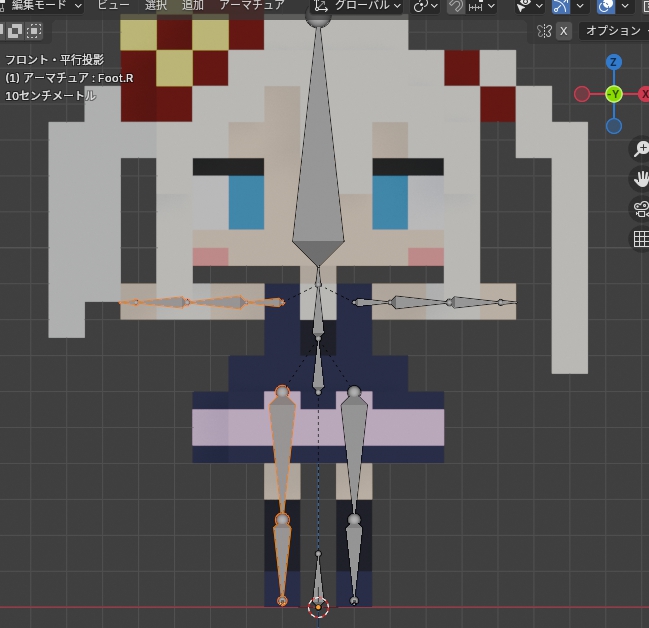
右側のボーンが現れた!
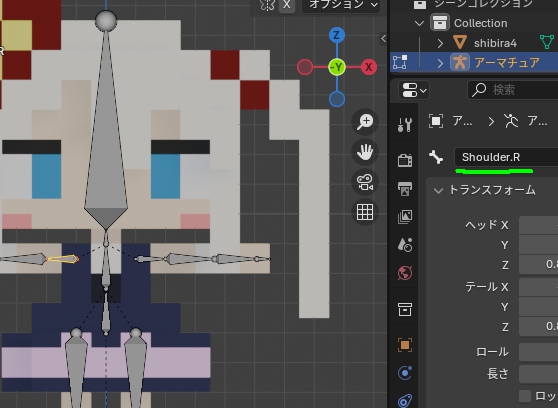
完成

ボーンの作成はこれで完了!
ボーンは作成できましたが、このままではモデルを動かすことはできません。ボーンとモデルをウェイトペイントでリンクさせる必要があります。
今回はここまで。ウェイトペイントについては、次回詳しく解説します。
Bone作成までの早見表
- オブジェクトモードで、「追加」→「アーマチュア作成」(Rootボーン)を選択
- 「データ」タブ→「ビューポート」→「最前面(In Front)」にチェック
- ボーンを選択した状態で編集モードに切り替え
- Rootボーンの先端を選択し、Eキーを押して新しいボーンを追加
- 右クリック→「親」→「クリア」→「コネクト解除」(Alt+P)
- Rootボーンの「変形(Deform)」のチェックを外す
- Eキーを押してボーンを次々追加(Ctrlを押しながら移動で直線的に調整可能)
- 肩と足のボーンは「コネクト解除」(Alt+P)
- ボーンを2つに分ける場合は、右クリック→「細分化」
- それぞれのボーンに名前を付ける
- 左側のボーンをすべて選択し、右クリック→「名前」→「自動ネーム(左右)」
- 左側のボーンをすべて選択し、右クリック→「対称化」










